Bagaimana kabarnya
sobat mana-androidmu. Sehat bukan? Ya semoga sobat mana-androidmu yang ganteng
dan cantik2 ini selalu diberi kesehatan sama tuhan YME, do`ain penulisnya juga
sehat selalu yak,,,, hehehe
mana-androidmu akan
share tentang cara partisi perangkat penyimpanan seperti sdcard, HDD, atau
flashdisk dengan sangat mudah dan dengan banyak pilihan atau aturan yang dapat
digunakan. Nama aplikasi ini adalah Minitool Partition Wizard.
Kali ini yang akan
saya bagikan dan saya gunakan untuk tutorialnya adalah minitool Profesional
Link Downloadnya ada
dibawah
Extrax dan Install
minitool, ikuti petunjuk installasi sampai selesai.
Jika sudah mari kita
coba partisi sdcard, oh iya kenapa saya pake sdcard sebagai tutorialnya? Pasti sudah
pada tau jawabannya kan?...... yup. Karena sdcard dibutuhkan pada perangkat
android untuk penyimpanan ke-2 atau untuk me-link-kan aplikasi ke External dan
itu semua harus dipartisi dahulu sdcardnya, nah kalo gitu segera tancapkan
sdcard pada PC atau laptop anda yang sudah terinstall minitool dengan CardRider
atau adapter sdcard.
Mulai langkah awal
buka minitool>klik pada driver sdcard kita>klik delete.
Maka sdcard akan
menjadi Unallocated, klik create dan jadikan seperti dibawah ini.
Jika sudah klik ok.
Oh iya. Kalau untuk
sdcard ini semua harus menjadi Primary. Kalau untuk HDD atau Flashdisk itu
tergantung kebutuhan anda.
Lanjut!!!
Klik lagi pada yang
unallocated dan klik create jadikan seperti gambar dibawah ini, akan tetapi
untuk pilihan file System sobat bisa memilih sesuai dengan perangkat android
sobat suportnya dengan file System yang mana, disitu ada pilihan untuk partisi
kedua pada sdcard adalah FAT, ext2, ext3, dan ext4 silakan pilih pasti salah
satu dari file System tersebut suport pada android sobat, saya pernah artis sdcard
untuk partisi kedua ini ganti-ganti sampai akhirnya yang suport dengan android
saya adalah file System FAT yang sebelumnya saya sudah partisi dengan ext2,
ext3,dan ext4 tapi tidak bisa terdeteksi oleh perangkat saya, lanjut ya,,,,
Kaya` ini bentuknya
Dan klik OK, jika
sudah klik lagi sisa dari file yang terakhir atau file yang Unallocated, dan
jadikan seperti ini.
Kenapa Linux swap? Karena
linux swap pada beberapa perangkat android yang versinya 2.3 atau Gingerbread ke
atas berjalan dengan baik, dan fungsi dari linux swap sendiri adalah Memori External
tambahan untuk RAM android.
Lanjut lagi ke
topik. Klik OK untuk membuat partisi linux swapnya. Jika sudah maka klik tombol
apply di pojok atas seperti gambar di bawah ini.
Tunggu proses hingga
selesai.
Cabut sdcard dari pc/laptop. silakan tancapkan kembali ke pc/laptop untuk melihat hasilnya. Atau langsunga aja pasang pada Android anda.
Lama prosesnya
tergantung dari besar kecilnya ukuran file disk yang kita partisi. Dan akan
lama lagi jika disk atau sdcard belum di format.
Klik Disini untuk Download
Password RAR :
davunet
Selamat mencoba dan
semoga jadi manfaat.
Shared dan jangan
lupa sertakan Link tautan Blog ini ya
Tinggalkan komentar
jika ada pertanyaan atau ada kesalahan penulis
Ateng Jualan Kayu
dari Atas Gunung. Thanks You dah Berkunjung
:D

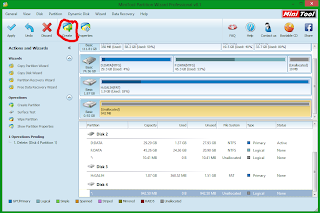




Tidak ada komentar:
Posting Komentar